
Comment protéger ses fichiers avec VeraCrypt ?
Nous avons tous déjà été amenés à scanner notre passeport ou notre carte d’identité. Nous possédons sur notre ordinateur des relevés de compte, des données de santé, des photos personnelles… Que se passerait-il si quelqu’un avait accès à ces informations ? Pour conserver ces données à l’abri des regards indiscrets, envisagez de les stocker dans un espace protégé chiffré. Voyons ensemble comment faire, à l’aide du logiciel VeraCrypt.
Image : surfez-couverts.com
VeraCrypt est un logiciel open source permettant de chiffrer (on ne dit pas crypter…) un disque ou une partie d’un disque, une clé USB, etc. Pour cela, le programme crée un conteneur de chiffrement que vous pouvez stocker où vous voulez. Personne ne pourra déchiffrer son contenu sans avoir votre code. VeraCrypt est compatible Windows, Mac et Linux.

Télécharger VeraCrypt
Commençons par télécharger la dernière version sur le site officiel. Repérez votre système d’exploitation et enregistrez la version proposée.
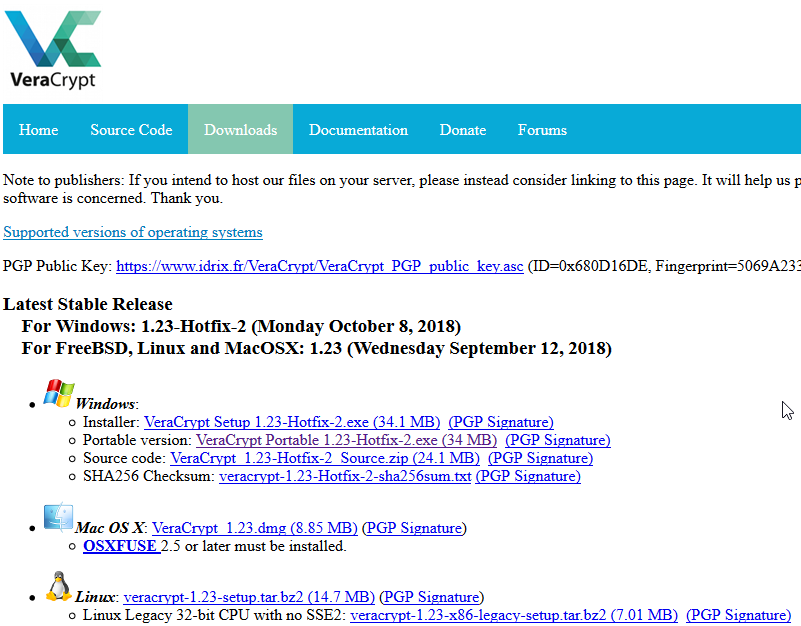
NB : la version portable permet d’installer le logiciel de manière locale (sur un ordinateur ou un périphérique). Il ne laissera pas de traces dans votre système et sera plus facile à désinstaller. On utilise en général les versions « portable » pour des installations sur clé ou disque dur USB.
Installer VeraCrypt
Je vais illustrer dans ce guide, l’installation de VeraCrypt sur une clé USB connectée à un PC sous Windows 10. Ce n’est pas forcément le cas le plus simple, mais c’est certainement un bon cas d’utilisation. En effet, nous transportons (de moins en moins souvent mais tout de même…) des données personnelles ou professionnelles sur des clés USB et cela n’est pas sans risque.

Commencez par exécuter le fichier d’installation que vous venez de télécharger. Choisissez une langue et acceptez les conditions d’utilisation.
Selon la version que vous avez téléchargée, vous pourrez installer VeraCrypt sur votre ordinateur ou choisir un emplacement où extraire les fichiers, comme ici pour la version portable :
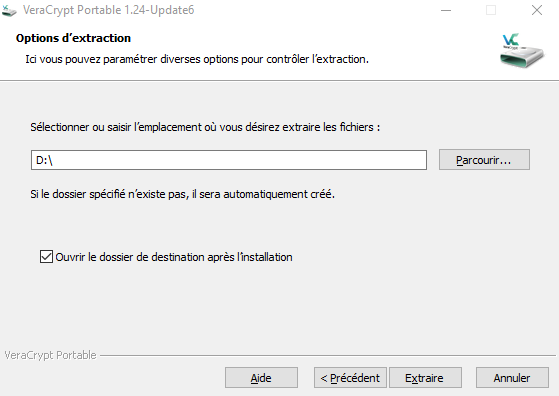
Choisissez votre périphérique USB (ou le dossier d’installation désiré) et cliquez sur Extraire (ou Suivant). Une fois l’installation terminée, vous devriez avoir un message semblable à celui-ci :
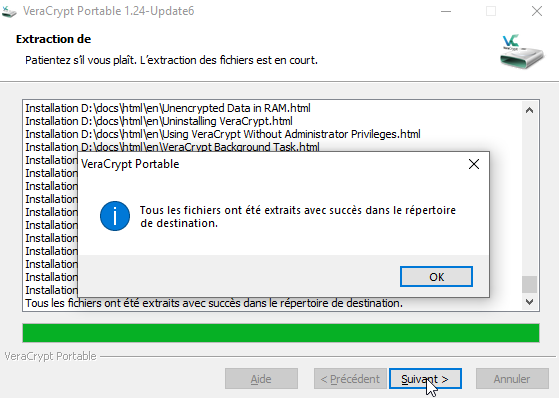
Notez que dans le cas présent, votre clé USB doit disposer d’environ 50Mo d’espace libre pour l’installation et qu’il vous faudra aussi de la place pour vos fichiers. Si votre clé USB contient déjà d’autres fichiers ce n’est pas un problème. Le programme et le conteneur de chiffrement utiliseront l’espace libre restant.

Créer le conteneur de chiffrement
Le principe de fonctionnement de VeraCrypt est de bloquer une « zone » sur votre clé USB (ou disque dur) pour qu’elle puisse servir de contenant de vos fichiers à protéger. Vu de l’extérieur, cette « zone » sera perçue comme un simple fichier volumineux et illisible. Vos précieux fichiers seront cachés à l’intérieur, lisibles uniquement avec votre code secret.
Lancez l’exécutable VeraCrypt Format.exe depuis l’endroit où vous l’avez installé pour préparer votre premier conteneur. Le programme est en anglais, mais il est relativement simple à comprendre. Choisissez l’option Create an encrypted file container. C’est l’option par défaut et le cas le plus simple pour notre exemple, puis cliquez sur Next.
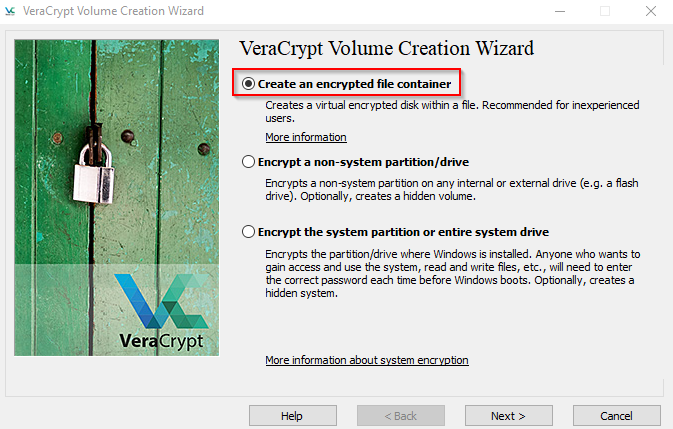
Sur l’écran suivant gardez la sélection par défaut : Standard VeraCrypt volume. L’autre option sert à créer un volume masqué, mais ce n’est pas le sujet de ce guide. Cliquez de nouveau sur Next.
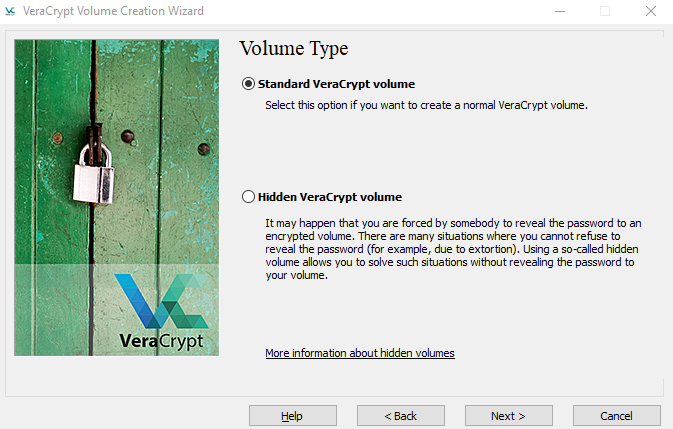
Entrez maintenant le nom que vous souhaitez donner à votre conteneur et éventuellement le chemin dans lequel le créer. Dans mon exemple ci-dessous, je crée le fichier « MonDossierSecurise » sur le lecteur D: qui correspond à ma clé USB.
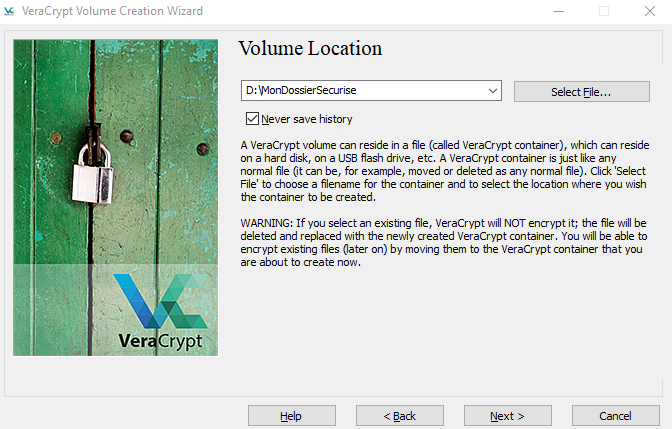
L’écran suivant vous permet de personnaliser l’algorithme de chiffrement et la méthode de hachage. Je vous conseille de laisser les paramètres par défaut sauf si vous savez ce que vous faites.
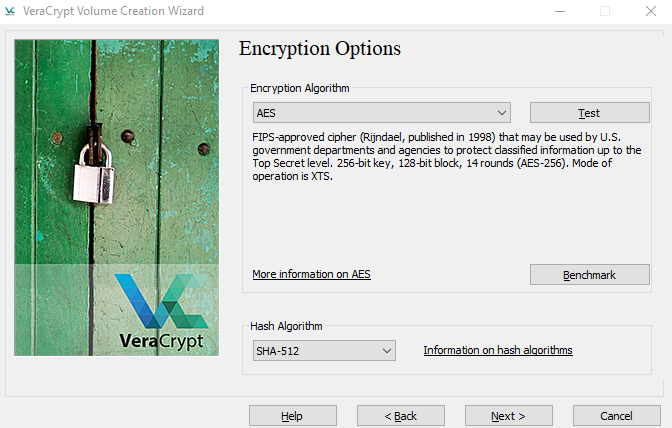
Vous pouvez ensuite choisir la taille de la zone à chiffrer sur votre clé USB (ou disque). Dans mon exemple, je crée un espace de 100Mo. Cet espace est relativement restreint et ne me permettra de stocker que quelques petits fichiers. Libre à vous de créer un espace plus grand si vous avez un grand volume de stockage et si vous avez beaucoup de données à chiffrer. Vous pouvez utiliser 100% de l’espace de votre clé USB ou seulement une partie et garder le reste « en clair », donc non chiffré.
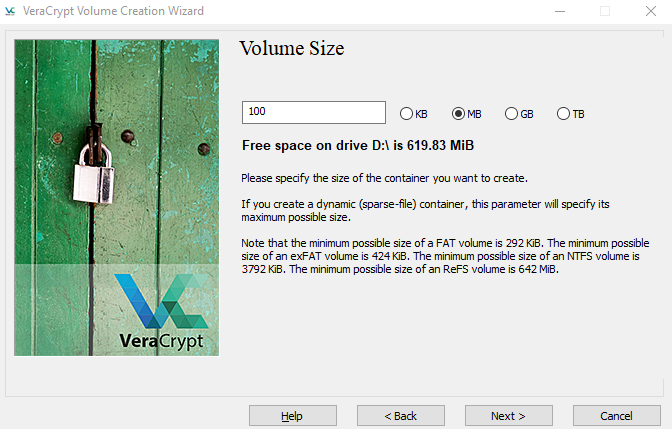
Vient maintenant le moment crucial du choix du mot de passe. Utilisez un mot de passe fort (entre 20 et 128 caractères). Vous pouvez vous servir d’un générateur de mot de passe (comme LastPass par exemple) pour vous y aider et pour stocker le résultat obtenu de manière fiable. Ce mot de passe sera le seul moyen d’accéder à vos données. Il doit être assez robuste pour résister aux attaques et vous devez vous en souvenir (ou utiliser un gestionnaire de mot de passe pour le noter). Je rappelle qu’Excel ou un post-it ne sont PAS des gestionnaires de mot de passe !
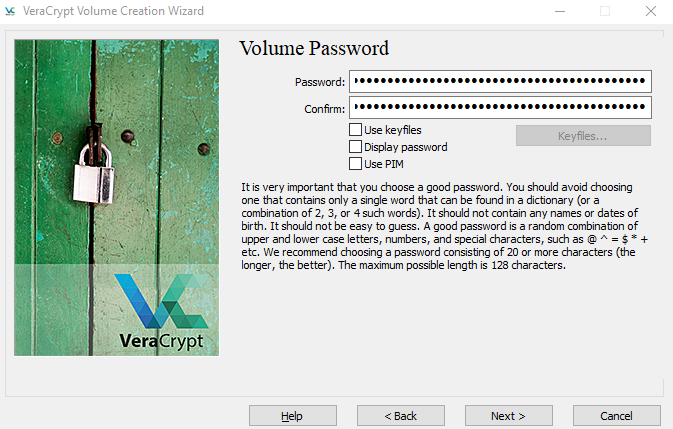
Mon mot de passe fait 70 caractères. Avec un ordinateur actuel, il faudrait 264,105,181,163 quadragintillion d’années pour le retrouver (moi non plus je ne sais pas ce que ça représente… mais c’est beaucoup). Un mot de passe de 8 caractères aléatoires serait trouvé en 2-3 mois. Si vous voulez tester votre mot de passe, utilisez : https://howsecureismypassword.net/

Passons maintenant à l’étape du formatage. Choisissez le Filesystem FAT si vous n’envisagez de protéger que des fichiers dont la taille est inférieure à 4Go. Ce format est le plus compatible et donc simple à utiliser. Si vous pensez utiliser des fichiers très volumineux, préférez le Filesystem NTFS mais ils sera moins compatible avec certains ordinateurs.
Vous devez maintenant bouger votre souris dans la fenêtre de manière aléatoire jusqu’à ce que la barre se remplisse entièrement de vert. Cette étape va ajouter une notion aléatoire à votre clé de chiffrement pour la rendre unique. Si vous ne voyez pas de quoi il s’agit, retenez que ceci va rendre votre protection encore plus solide.
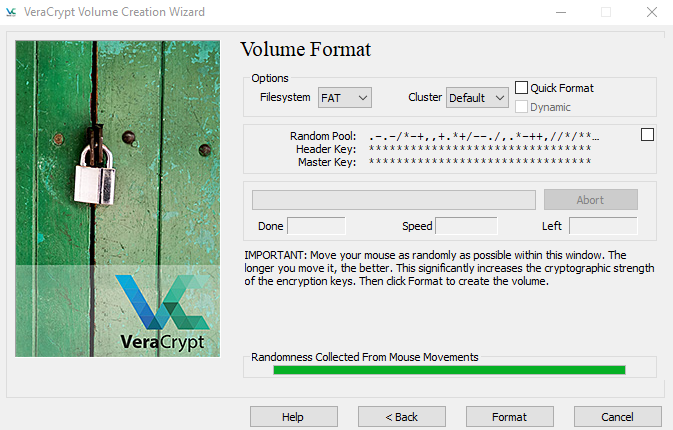
Cliquez ensuite sur Format et votre zone sera créée après un moment plus ou moins long selon la taille que vous avez paramétrée. Votre conteneur de chiffrement est maintenant prêt. Terminez le programme d’installation et vous constaterez la présence de votre fichier dans l’explorateur Windows, là où vous l’avez créé.
Chiffrer et déchiffrer ses données
Le plus dur est fait, vous avez préparé tout le nécessaire à une bonne utilisation de VeraCrypt. Voyons maintenant comment ajouter des fichiers à votre conteneur de chiffrement.
Lancez VeraCrypt.exe en donnant l’autorisation au programme si Windows vous le demande.
Vous êtes maintenant dans l’interface principale de VeraCrypt. Ici vous pouvez voir tous les conteneur actuellement actifs sur votre ordinateur. A priori aucun puisque nous venons de commencer… Sélectionnez une lettre de lecteur sur lequel votre conteneur sera « monté » (comme si vous branchiez un disque dur virtuel en quelque sorte). L’interface ne vous montre que les lettres de lecteur libres. N’importe laquelle fera l’affaire.
Via le bouton Select File… allez chercher le conteneur que nous venons de créer. Cliquez enfin sur Mount pour charger ce conteneur.
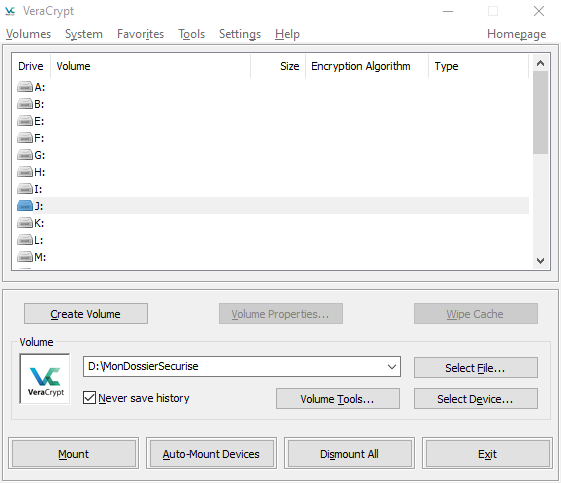
Dans la fenêtre qui s’ouvre, tapez votre mot de passe et cliquez sur OK.
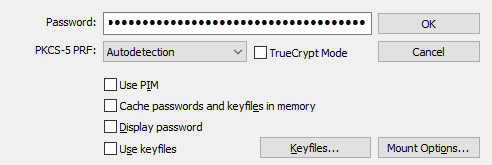
Une fois le déchiffrage terminé, un nouveau lecteur devrait apparaître dans votre explorateur de fichiers Windows. Vous l’avez compris, il ne vous reste plus qu’à placer vos fichiers importants à l’intérieur.
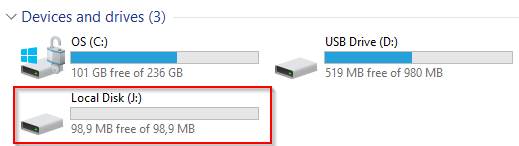
Lorsque vous avez terminé, revenez dans l’interface VeraCrypt et cliquez sur Dismount pour éjecter proprement votre conteneur. Vos fichiers sensibles sont alors à l’abri, invisibles et chiffrés, dans votre conteneur sur votre clé USB (ou disque ou espace cloud).

Si quelqu’un vole votre clé USB, utilise votre ordinateur ou observe ce que contient votre cloud, il ne pourra pas accéder à vos informations personnelles.
Remerciements spéciaux au Sergent pour m’avoir fait découvrir ce programme.
2 Replies to “Comment protéger ses fichiers avec VeraCrypt ?”
Bonjour, merci beaucoup pour ce blog ! Pourrait-on imaginer crypter des fichiers stockés sur un cloud (one drive…) avec veracrypt, donc avec un conteneur de chiffrement directement stocké sur un espace en ligne? La problématique étant qu’il s’agirait également de pouvoir ouvrir les fichiers à partir de tout autre appareil ne disposant pas forcément de veracrypt (donc à partir d’un portable par ex).
Bonjour Vincent, très bonne question. Cela est tout à fait possible, je l’ai d’ailleurs déjà expérimenté sur mon cloud et sur une clé USB (même principe). Le conteneur est simplement à déposer comme n’importe quel autre fichier sur l’espace en ligne.
Pour pouvoir l’ouvrir depuis un autre appareil que celui où vous avez installé VeraCrypt, il suffit de déposer, sur le même espace, une version « Portable » de VeraCrypt (à télécharger ici https://www.veracrypt.fr/en/Downloads.html). Cette version Portable s’exécute sans installation et vous permettra de chiffrer/déchiffrer depuis n’importe quel Windows. Il n’y a pas à ma connaissance de version portable pour Mac ou Linux.