
Le pare-feu : gardien de votre ordinateur
Savez-vous si votre pare-feu est activé ? Si vous ne vous êtes jamais posé la question ou si vous n’avez pas la réponse, cet article peut vous éclairer. Le pare-feu étant un élément primordial de la sécurité de votre ordinateur, il serait dommage de passer à côté.
Image : Matejmo / Getty Images
Pare-feu, coupe-feu, firewall… ?
Pour commencer, rappelons que le pare-feu (ou coupe-feu, ou firewall en anglais – rien à voir avec un mur de feu !) est une sorte de gardien des portes de votre ordinateur. Ces portes, appelées « ports » en pratique, permettent à votre ordinateur de communiquer avec l’extérieur. Par exemple, on utilise un port bien précis pour envoyer un e-mail (généralement le numéro 25), un autre pour en recevoir, un autre encore pour surfer sur Internet (le 80). Je ne rentre pas dans les détails techniques et je prends quelques raccourcis, le but de cet article étant d’expliquer simplement l’intérêt d’un pare-feu applicatif.
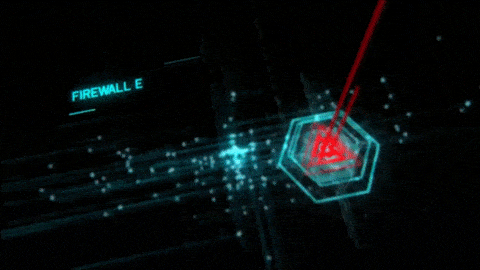
Les utilisateurs de Windows sont souvent assez familiers avec la notion de pare-feu car celui-ci est affiché de manière très visible dans la paramètres standards de Windows Defender. En revanche, sur Mac OS X, rien ne vous informe visuellement de son activité… ou (et c’est ce qu’il faut éviter) de son absence d’activité ! Sans doute le choix d’Apple de masquer les éléments trop techniques aux utilisateurs. Dans ce cas là, j’aurais plutôt choisi la sécurité à la simplicité… chacun ses préférences.
Le minimum que tout utilisateur Mac devrait faire, c’est activer ce firewall intégré. Ceci se fait dans le Menu Pomme > Préférences Système > Sécurité > Onglet Coupe-feu. Toutefois, ce pare-feu ne bloque que les connexions entrantes (depuis Internet vers votre ordinateur). Il ne bloque en aucun cas les connexions sortantes.
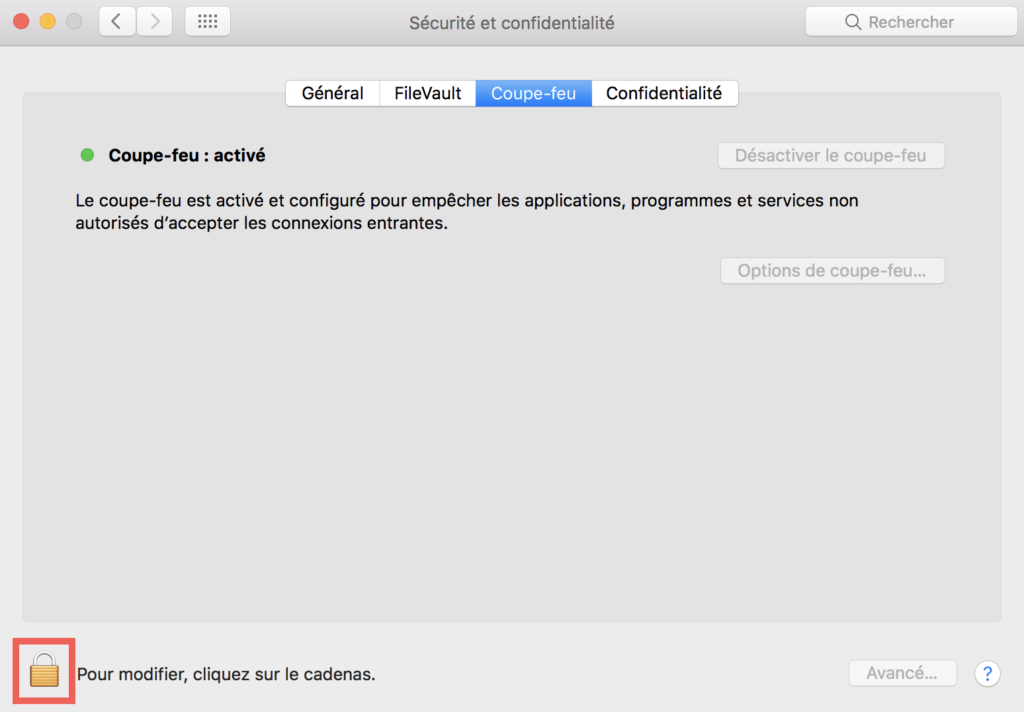
Windows Defender, quant à lui, s’active dans le menu Démarrer > Paramètres > Mise à jour & sécurité > Sécurité Windows et puis Pare-feu et protection réseau.
Oui je sais… on ira plus vite en tapant « pare-feu » ou « firewall » dans la recherche du Menu Démarrer.
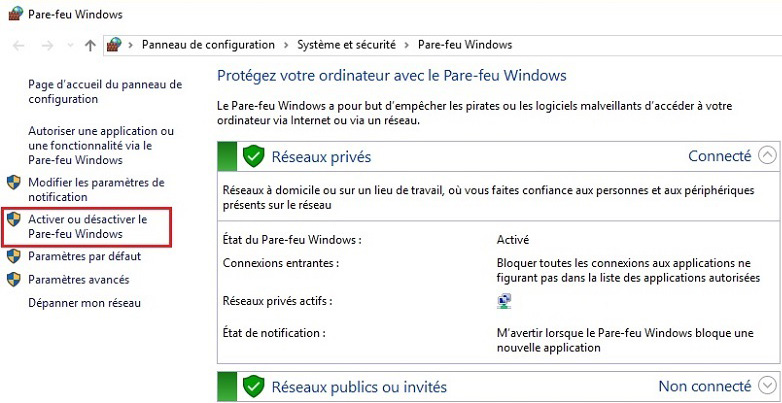
Pourquoi bloquer les connexions entrantes et sortantes ?
Une connexion entrante est une information (sous forme de paquet) provenant de l’extérieur, c’est-à-dire d’un autre ordinateur/périphérique sur votre réseau, ou d’Internet. On cherche à limiter les connexions entrantes pour éviter que des éléments non désirés s’introduisent librement sur notre ordinateur et s’installent au coin du feu. Il peut s’agir d’un fichier envoyé directement sur votre disque dur, d’une mise à jour, de la visioconférence de vos collègues, d’un jeu en ligne, de programmes malveillants (virus), de tentatives d’intrusion…

Une connexion sortante est une information qui part de votre ordinateur pour être récupérée ailleurs (là encore sur un autre périphérique réseau ou sur Internet). On essaiera de bloquer la fuite d’informations non consentie. C’est-à-dire de se protéger de l’activation de sa webcam à distance, du vol d’informations personnelles, de la connexion d’un programme malveillant à son serveur pirate lui permettant de prendre le contrôle de votre ordinateur…

En résumé, l’idée est de bloquer au maximum les connexions entrantes ET sortantes afin de garder le contrôle autant que possible sur les flux qui concernent votre ordinateur. Le jeu ultime étant de trouver un équilibre entre sécurité et confort d’utilisation. Car oui, bloquer les accès non désirés en conservant les accès utiles demande un effort de configuration, au moins au début de la démarche.
Le firewall est-il suffisant pour protéger ma vie privée ?
Un pare-feu efficace et bien configuré ne sera pas suffisant pour maîtriser à 100% ce qui se passe à l’intérieur des flux de données, car certaines informations peuvent passer par un port ouvert (celui d’Internet par exemple) sans que vous ne le sachiez. S’il l’application est autorisée, le paquet de données passe quel que soit son contenu. En somme, le pare-feu ouvre ou ferme une porte, mais ne vérifie pas ce qui passe par la porte.

Exemple avec le cas d’un navigateur internet. Pour l’utiliser, les ports 80 (web) et 443 (web sécurisé) doivent toujours être ouverts. Rien n’empêche cependant au navigateur d’envoyer des informations que l’on ne souhaite pas divulguer.
Avec un pare-feu en bon état de marche, la protection ne sera pas parfaite, mais vous rendrez la tâche plus difficile aux programmes malveillants.
Et maintenant, qu’est-ce que je fais ?
Il vous reste à choisir un pare-feu et à bien l’utiliser. Le but de cet article n’étant pas vous en proposer un comparatif exhaustif (vous en trouverez pour Windows, Mac et Linux sur Internet), voici une sélection des solutions les plus connues, simplement pour vous orienter :
| Système | Nom | Blocage | Prix minimum |
| Mac OS | Coupe-feu OS X : l’outil par défaut | Entrant | Inclus dans Mac OS |
| Mac OS | LittleSnitch : le plus connu | Entrant/Sortant | ≃ 45€ |
| Mac OS | Hands Off! : le challenger | Entrant/Sortant | ≃ 50€ |
| Mac OS | Lulu : l’alternative open source en complément du coupe-feu OS X | Sortant | Gratuit |
| Windows | Microsoft Defender : l’outil par défaut | Entrant/Sortant | Inclus dans Windows 10 |
| Windows | Net Limiter : le LittleSnitch de Windows | Entrant/Sortant | ≃ 30$ |
| Windows | GlassWire : le pare-feu avec monitoring | Entrant/Sortant | ≃ 30$ |
| Windows | TinyWall : le gratuit | Entrant/Sortant | Gratuit |
Passons maintenant à la pratique. Installez, activez, configurez votre pare-feu. Si vous avez besoin d’aide, je vous invite à consulter le petit guide sur l’installation de Little Snitch dans l’article dédié. Je présente ce pare-feu spécifiquement car je l’utilise au quotidien et que j’en suis satisfait.

Il est temps désormais de reprendre le pouvoir sur vos connexions ! Si vous avez besoin d’aide avec votre propre pare-feu, n’hésitez-pas à en parler dans les commentaires.
3 Replies to “Le pare-feu : gardien de votre ordinateur”